Upload to Vimeo Pro From Wordpress Site
Overview ↑ Back to top
The Vimeo plugin connects your WordPress and WooCommerce site to your Vimeo account, and helps you create astonishing videos for your website and products. With the Vimeo plugin for WordPress and WooCommerce, you tin can easily create, upload, and embed powerful videos that appoint audiences and inspire them to accept action – no video feel or large marketing upkeep required.
With this plugin, you can:
- Make astonishing videos for your website leveraging Vimeo's rich set of templates within minutes
- Create cute product videos for the product pages of your WooCommerce shop
- Upload videos to be hosted on Vimeo
- Use your videos already hosted on Vimeo
- Customize and embed Vimeo player on your site to playback videos
Installation ↑ Dorsum to top
- Go to Plugins > Add New and search for Vimeo.
- Click Install Now and then Actuate .
- To configure, get to Vimeo Settings and follow the instructions in this certificate to acquire how to fix the plugin.
Please proceed your Vimeo for WooCommerce Plugin updated ↑ Back to top
The latest version number can be viewed on the Vimeo Production Page under Details and compatibility dropdown on the right side. Subsequently this, navigate to Plugins > Installed Plugins, information technology is important to check the version number and update to the latest version.
Setup and Configuration ↑ Back to top
Connecting your Vimeo business relationship to WordPress ↑ Back to meridian
Head to Settings > Vimeo Settings , then follow the steps beneath.
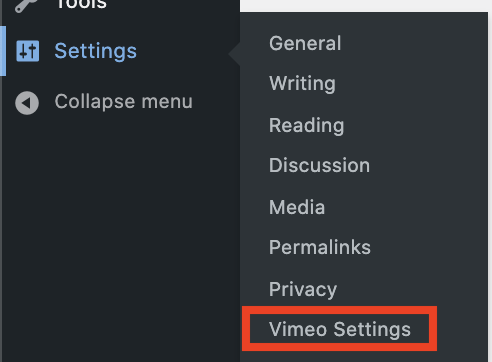
- Sign upwardly, if yous don't already have a Vimeo account.
- Once you accept created your business relationship, return to this tab and follow the instructions below.
- Click Get an activation key.
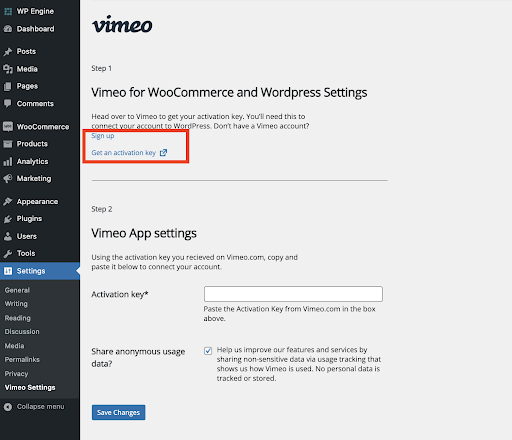
- You volition be redirected to a Vimeo Authorization folio.
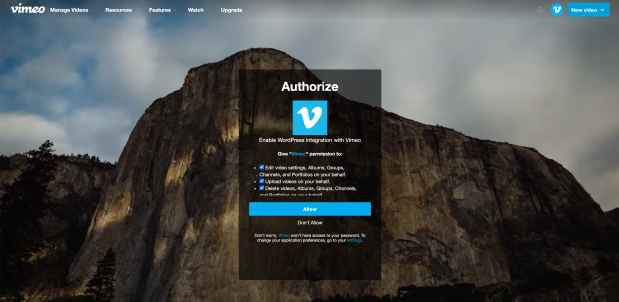
- Striking Allow to authorize your Vimeo plugin on WordPress to access your Vimeo account.
- Next, you will be presented with an activation token.
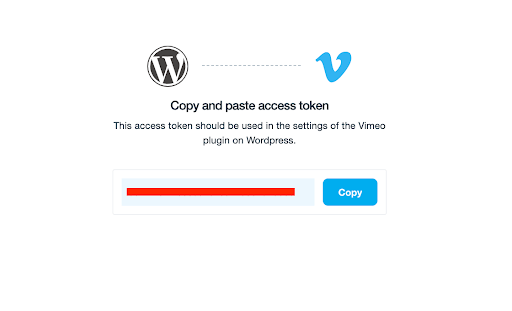
- Copy the access token, and paste it into the Activation central field under Vimeo App Settings.
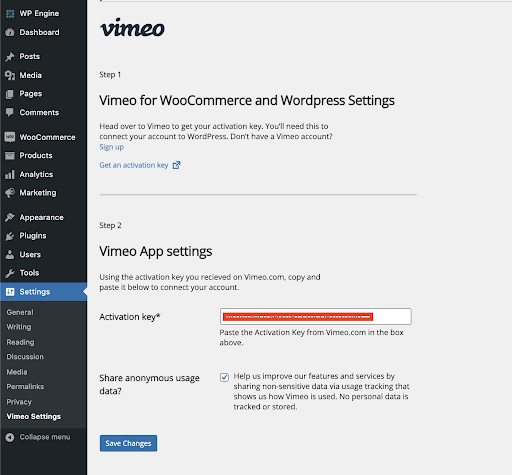
- Hit Relieve Changes .
At this point, your plugin volition connect to your Vimeo account and display the following page with your name, profile picture, tier and number of videos .
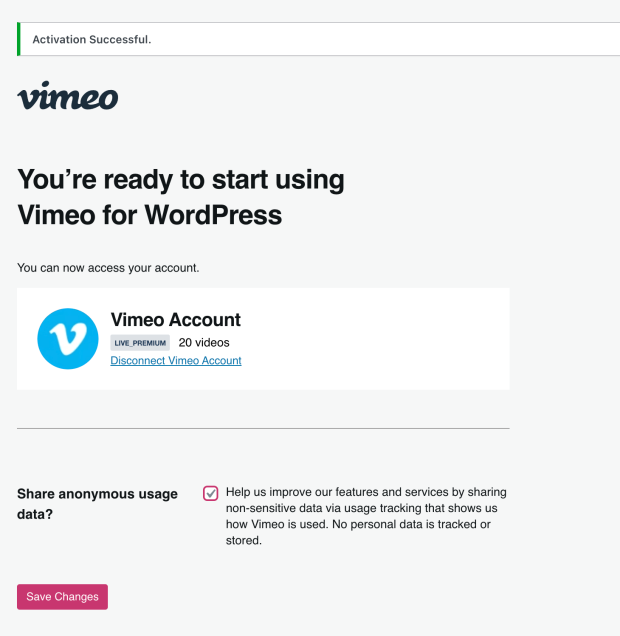
Usage ↑ Back to top
Adding a Vimeo Upload and Create Block to a WordPress Page or Mail service ↑ Back to superlative
Employ the Toggle Block Inserter or Add Block push from within the page, and select the Vimeo Upload and Create cake from the driblet down.
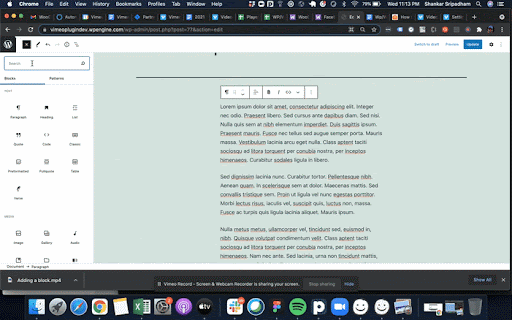
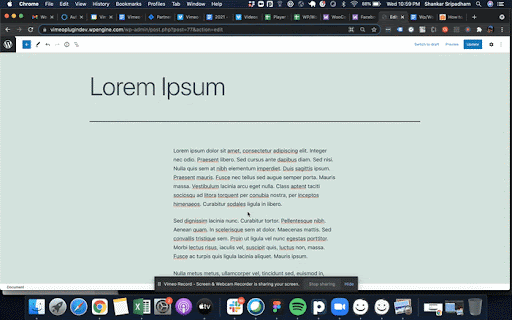
Calculation a video to a page – Select, Upload or Create a Video ↑ Dorsum to pinnacle
To select a video, click on the Videos button to run across your videos hosted on Vimeo. Select whatever video and click Next . Click Embed video on the Edit folio to add the video to the folio.
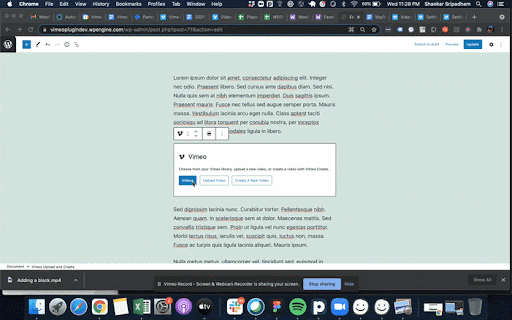
To upload a video, click on the Upload video push and add a video from your figurer to upload. One time the video is uploaded, click Adjacent . Click Embed video on the Edit page to add the video to the page.
To create a video, click on the Create a new video button and add together a video from your computer to upload. Choose either Template or Start New Video and follow the flow. Once the video is uploaded hitting Next . Click Embed video on the Edit page to add the video to the page. To learn more about Vimeo Create, see here .
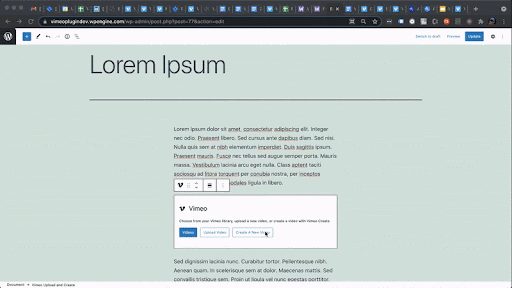
Edit controls and player customization ↑ Back to top
The Edit page lets you preview the video. In add-on, y'all tin can practice the following:
- Modify thumbnail and color
- Change privacy settings
- Command how your player looks or behaves
- Download the video or go to Vimeo to manage/view analytics
- Edit the championship and description of the video
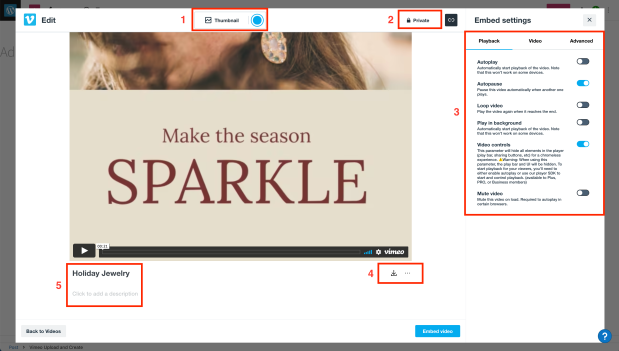
Creating videos for WooCommerce Products ↑ Back to superlative
Your Vimeo plugin supports creating product videos for your WooCommerce products. When creating production videos, Vimeo takes your product proper name and photos from your product gallery and automatically creates a product video for y'all. You can always preview the video and customize information technology if necessary.
To create a product video, go to the WooCommerce Product page and select the Create product video button from the Vimeo Video Gallery.
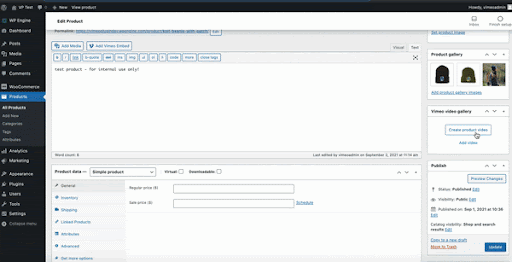
Note: You can also upload, select a video from Vimeo or create a video using the Add Video button. The videos will be added to your Vimeo Video Gallery.
Vimeo Video Gallery ↑ Back to acme
Videos added to the Vimeo Video Gallery can be displayed either equally part of the Product gallery or as a separate tab containing just the videos. If your videos are fix to appear in the Product gallery, you tin can as well choose whether y'all want the videos to appear earlier or after the images in the Product gallery.
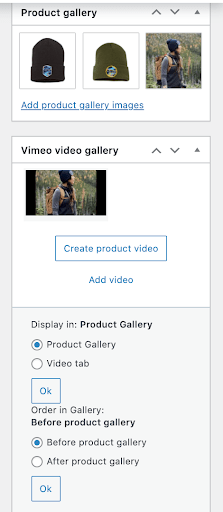
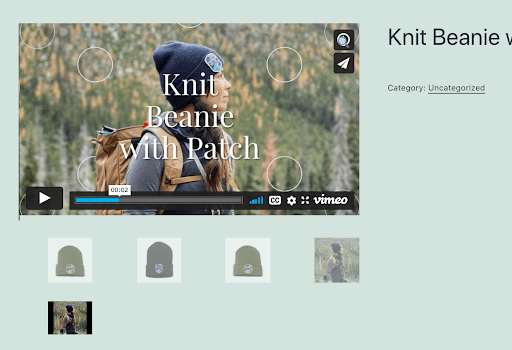
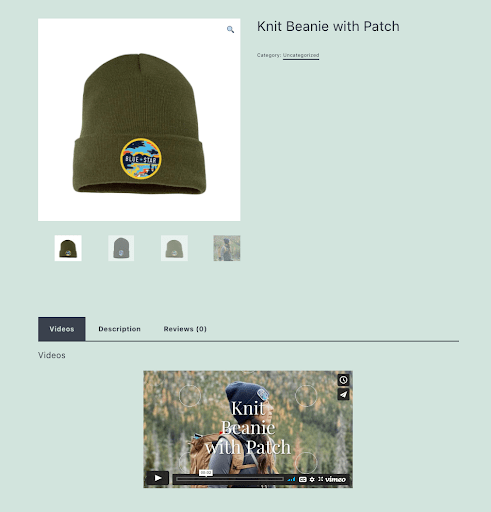
Lastly, you can also add a video into your Description or Short Description fields by clicking the Add together Video button, then selecting, uploading or creating a video.
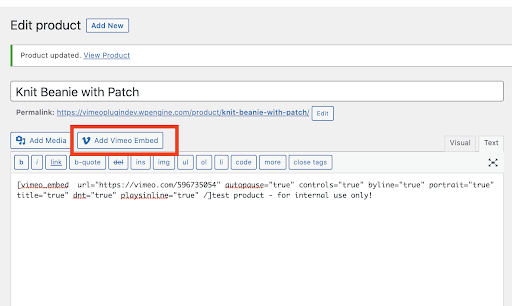
Source: https://woocommerce.com/document/vimeo/
0 Response to "Upload to Vimeo Pro From Wordpress Site"
Post a Comment